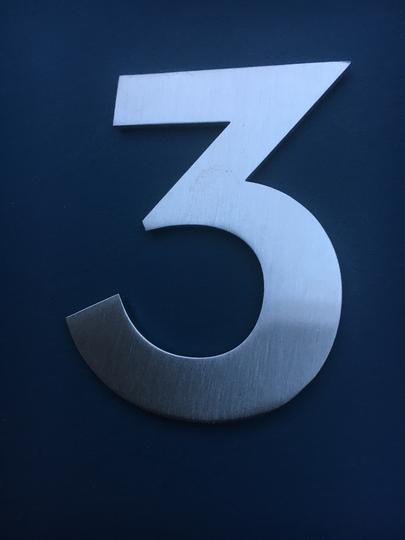There is an easy way to handle Bounced checks in QuickBooks Desktop Pro you get from customers as invoice payments. This strategy also attempts to handle bobbed checks in QuickBooks Desktop Pro that are gotten as payments in sales receipts. This feature marks the recently paid invoice or sales receipt as “Unpaid” and eliminate the assets got from your bank account. It also lets you enter any bank service charges assessed by your bank. You can then create another invoice for these charges to provide for the customer who bobbed the check. This breathtaking feature lets you easily deal with a situation that often caused many headaches when it happened.
To Record Bounced checks in QuickBooks Desktop Pro, open the “Get Payments” window. You can do this by selecting “Customers| Receive Payments… ” from the Menu Bar. Then find or navigate to the particular customer payment you got that contains the ricocheted check. Display that got payment within this window. Then click the “Record Bounced Check” button in the “Main” tab of the Ribbon at the highest point of the window.
In the “Manage Bounced Check” window, enter the bank expense amount from the bounced look into the “Bank Fee” field. Select the date the bank expense was assessed by your financial institution from the adjacent “Date” field’s calendar drop-down. Alternatively, type the date straightforwardly into the field. Utilize the “Business ledger” drop-down to choose the business ledger you use to track bank service charges or expenses. On the off chance that you enabled class tracking in your company file, utilize the “Class” drop-down to classify this bank charge.
Enter the amount to charge the customer for the bounced look into the “Customer Fee” field. Usually, this amount is for more than the bank expense incurred for the bounced check. After entering the amount to bill to the customer, click the “Next” catch to continue.
On the next screen, named “Bounced Check Summary,” a listing of the actions QuickBooks takes after clicking the “Finish” button appears at the lower part of the window. Note the transactions that happen, and then click the “Finish” catch to continue. QuickBooks Desktop Pro then creates those transactions to account for the bounced check. You can then re-invoice the customer for the original invoice and also the new bounced check invoice QuickBooks creates. The “Get Payments” window for the original payment transaction is also marked as a “Bounced Check” payment. Simply click the “Save and Close catch to save the transaction and close the “Get Payments” window when finished.
Bounced Checks in QuickBooks Desktop Pro: Instructions
- To record bounced checks in QuickBooks Desktop Pro, select “Customers| Receive Payments… ” from the Menu Bar.
- Then find or navigate to the particular customer payment you got that contains the bounced check.
- Display that got payment within this window.
- Then click the “Record Bounced Check” button in the “Main” tab of the Ribbon at the highest point of the window.
- In the “Manage Bounced Check” window, enter the bank charge amount for this bounced look into the “Bank Fee” field.
- Select the date the bank expense was assessed from the adjacent “Date” field’s calendar drop-down.
- Alternatively, essentially type the date value straightforwardly into the field.
- Utilize the “Business ledger” drop-down to choose the business ledger used to track bank service charges or expenses.
- On the off chance that you enabled class tracking in your company file, utilize the “Class” drop-down to classify this bank charge.
- Enter the amount to charge the customer for the bounced look into the “Customer Fee” field.
- Click the “Next” catch to continue.
- On the next screen, named “Bounced Check Summary,” a listing of the various actions that QuickBooks takes when you click the “Finish” button appears at the lower part of the window.
- Note the transactions that will happen, and then click the “Finish” catch to continue.
- Then re-invoice the customer with the original invoice and also the new bounced check invoice that QuickBooks Desktop Pro creates.
- Click the “Save and Close catch to save and close the “Get Payments” window when finished.
Also read these articles: